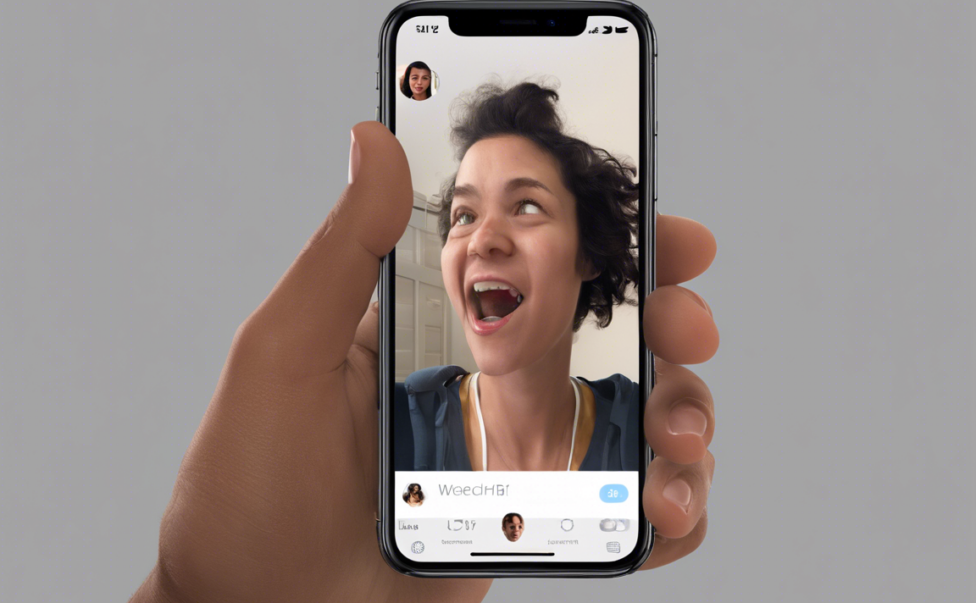Mastering FaceTime Gestures: A Complete Guide
With the rise of remote work and virtual social interactions, video calling has become an essential tool for staying connected with friends, family, and colleagues. FaceTime, a popular video calling app developed by Apple Inc., is widely used by iPhone, iPad, and Mac users across the globe. One of the key aspects of making the most out of FaceTime is to understand and master the various gestures that enhance the user experience.
Why Mastering FaceTime Gestures is Important
Effective use of gestures can significantly improve your FaceTime experience by allowing you to navigate the app smoothly, interact with participants, and control the call efficiently. Whether you are a seasoned FaceTime user or a beginner, understanding and implementing the appropriate gestures can make your video calls more enjoyable and productive.
Common FaceTime Gestures
1. Swipe Down to Minimize
When you’re in a FaceTime call and want to check something on your device without ending the call, simply swipe down from the top of the screen to minimize the call into a small tile. You can then navigate your device while still keeping an eye on the call.
2. Double Tap to Flip Camera
Switching between the front and rear cameras during a FaceTime call is easy with a double tap gesture. Double-tap anywhere on the screen to switch between the front and rear cameras seamlessly.
3. Pinch to Zoom
During a FaceTime call, you can zoom in or out by using the pinch gesture. Simply place two fingers on the screen and move them apart to zoom in, and pinch them together to zoom out.
4. Swipe Up for Control Panel
Need to access controls such as mute, camera flip, and end call during a FaceTime call? Swipe up from the bottom of the screen to reveal the control panel without interrupting the call.
5. Tap and Hold to Reveal More Options
Tapping and holding on the screen during a FaceTime call brings up additional options like effects, filters, and more. Explore these options to add fun and creativity to your calls.
Advanced FaceTime Gestures
1. 3D Touch for Quick Actions
On devices that support 3D Touch, pressing firmly on the FaceTime app icon reveals quick actions like starting a new call or showing recent calls. This gesture provides convenient shortcuts for efficient call management.
2. Long Press for Contextual Menus
Long-pressing on participants’ thumbnails in a Group FaceTime call brings up contextual menus with options to view their contact details, add more people to the call, or remove them from the call. This gesture is helpful for managing group calls effectively.
3. Swipe Left to Hide Sidebar
In a Group FaceTime call, swiping left on the screen hides the sidebar showing participants’ thumbnails, offering a full-screen view of the current speaker. Swipe right to reveal the sidebar again.
Pro Tips for Optimizing FaceTime Gestures
- Practice Makes Perfect: Experiment with different gestures in FaceTime to familiarize yourself with their functionalities and become more proficient in using them.
- Customize Gesture Controls: Some devices allow you to customize gesture controls in settings. Explore these options to tailor gestures to your preferences.
- Stay Updated: With each iOS or macOS update, Apple may introduce new gestures or enhance existing ones in FaceTime. Stay informed about these changes to make the most of the app’s features.
By mastering FaceTime gestures, you can elevate your video calling experience and make your interactions more engaging and efficient. Whether you’re using FaceTime for personal connections or professional meetings, understanding and utilizing gestures can enhance the way you communicate virtually.
FAQs About FaceTime Gestures
1. Can I disable certain gestures in FaceTime?
Yes, you can disable specific gestures in the settings of your device. Navigate to the Accessibility section to customize gesture controls according to your preferences.
2. Are FaceTime gestures the same across all Apple devices?
While the core gestures are consistent across devices, certain advanced gestures may vary depending on the capabilities of the device (such as 3D Touch or specific camera features).
3. Can I use gestures to control audio settings in a FaceTime call?
Yes, gestures like tapping to mute or adjusting the volume by swiping on the screen allow you to control audio settings during a FaceTime call.
4. Do FaceTime gesture controls work in landscape mode?
Most FaceTime gestures are designed to work seamlessly in both portrait and landscape orientations, providing flexibility in how you interact during calls.
5. Can I perform gestures with accessories like stylus pens on FaceTime?
While some gestures may be compatible with stylus pens or other accessories, it’s essential to ensure that the accessory supports touch input to execute gestures effectively.
Understanding and mastering FaceTime gestures can enhance your video calling experience and streamline your interactions with others. Practice these gestures to become more proficient in navigating FaceTime and leveraging its features effectively.