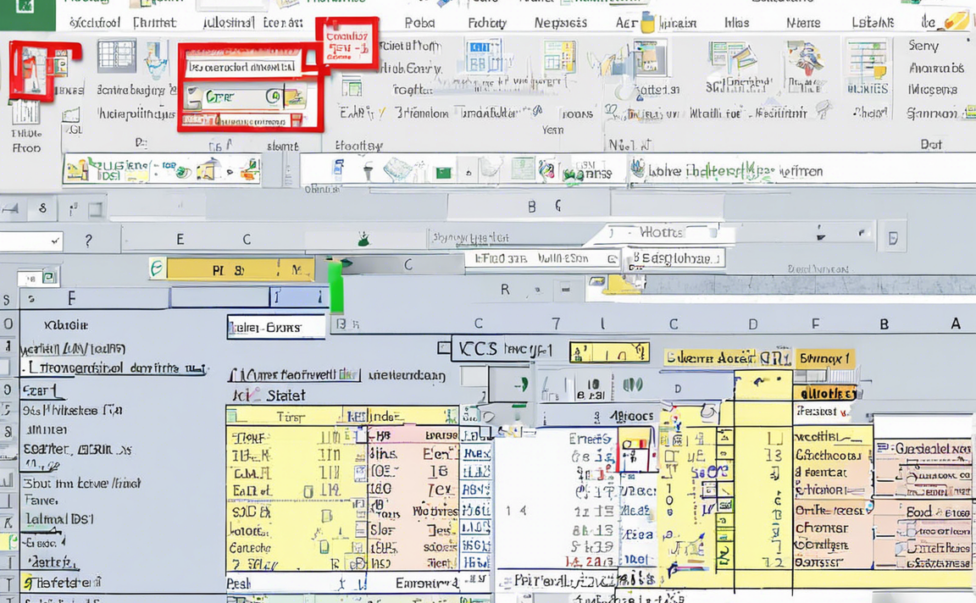Identifying Non-Functions in MS Excel.
Microsoft Excel is one of the most widely used spreadsheet software in the business world. From simple calculations to complex data analysis, Excel offers a wide range of functions to help users manipulate data effectively. However, not everything in Excel is a function. In this article, we will explore how to identify non-functions in Excel, understand the difference between functions and non-functions, and learn some key tips to enhance your Excel skills.
Functions vs. Non-Functions
In Excel, a function is a pre-defined formula that performs calculations using specific values in a particular order. Functions are built-in commands that help users perform calculations, manipulate data, and analyze information efficiently. Examples of functions in Excel include SUM, AVERAGE, VLOOKUP, and IF.
On the other hand, non-functions in Excel refer to text, numbers, or values that do not perform calculations or have predefined formulas. Non-functions can be constants, cell references, text strings, or simply plain values that are not processed as functions by Excel. Understanding the difference between functions and non-functions is essential for utilizing Excel effectively.
Identifying Non-Functions
- Text Entries: Any text entered directly into a cell without an equal sign at the beginning is considered a non-function. For example, typing “Hello, World!” in a cell is a non-function.
- Numeric Values: Plain numbers entered without any mathematical operators or functions are non-functions. For instance, typing “100” in a cell without any formula is a non-function.
- Constants: Constants such as pi (π), date values, and true/false statements are non-functions. These values remain static and do not change based on cell references or calculations.
- Cell References: Referring to a specific cell or range of cells without using a function makes it a non-function. For example, typing “=A1” without any additional operators is a non-function.
- Text Strings: Any combination of text characters enclosed in quotation marks is a non-function. For instance, typing “Excel is powerful!” in a cell is a non-function.
- Error Values: Error values such as #DIV/0!, #VALUE!, #REF!, etc., are non-functions as they indicate errors in Excel calculations rather than performing a specific function.
Tips for Handling Non-Functions
- Formatting: Use different formatting styles (bold, italic, color) to distinguish non-functions from formulas in Excel sheets. This can help prevent confusion and errors while working with data.
- Documentation: Add comments or notes to cells containing non-functions to provide clarity on the purpose of those values. Documentation can also help other users understand the data in the spreadsheet.
- Data Validation: Implement data validation rules to prevent incorrect non-function entries in specific cells. Data validation ensures that users input only valid data types as required.
- Naming Ranges: Assign names to ranges of non-function cells for easier reference and navigation within the spreadsheet. This can improve the organization and efficiency of data management.
- Conditional Formatting: Apply conditional formatting to highlight non-function values based on specific conditions. This can draw attention to important data points or anomalies in the spreadsheet.
Frequently Asked Questions (FAQs)
Q1: Can non-functions be used in calculations in Excel?
A1: No, non-functions are static values that do not participate in calculations or formulas in Excel. They are treated as constants in the spreadsheet.
Q2: How do I differentiate between functions and non-functions in Excel formulas?
A2: Functions in Excel always start with an equal sign (=) followed by the function name and arguments, whereas non-functions are entered as plain values without any operators or functions.
Q3: Can I convert non-functions into functions in Excel?
A3: Yes, you can convert non-functions into functions by incorporating them into Excel formulas or calculations. Simply use the non-function value as part of a formula to make it functional.
Q4: Is there a limit to the number of non-functions allowed in an Excel worksheet?
A4: Excel allows users to input a large number of non-functions in a worksheet, limited only by available memory and Excel’s capacity to handle data.
Q5: How do I prevent accidental changes to non-function values in Excel?
A5: You can protect specific cells or ranges containing non-function values by applying cell protection settings in Excel. This prevents users from editing or modifying those values inadvertently.
By understanding the concept of non-functions in Excel, users can effectively manage data, improve spreadsheet organization, and enhance their Excel proficiency. Remember to differentiate between functions and non-functions, implement best practices for handling non-functions, and utilize Excel’s features to optimize data manipulation and analysis. Enhance your Excel skills by mastering the art of identifying non-functions and harnessing their potential in spreadsheet management.